구글 서치 콘솔에 2차 도메인을 등록하는 방법을 알려 드리겠습니다. 필자는 hosting.kr에서 2차 도메인을 구매하였으며 도메인 주소는 jisikspoon.com입니다. 그럼 아래 순서대로 진행하시면 됩니다.
1. 구글 서치 콘솔 접속 하기
먼저 검색 창에 구글 서치 콘솔 를 검색한 후 구글 웹 마스터 도구 사이트에 접속하여 줍니다.

2. 자신의 도메인 주소 입력하기
아래와 같은 화면이 나오시면 왼쪽 도메인란에 자신의 도메인 주소를 입력한 후 계속 버튼 클릭해 줍니다.
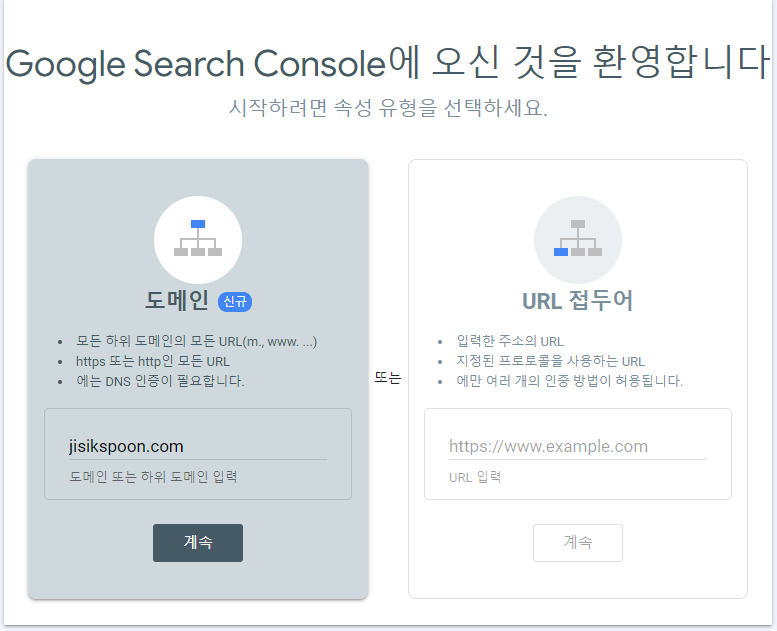
3. 도메인 소유권 확인하기
아래와 같이 DNS 레코드를 통해 도메인 소유권을 확인하라고 나옵니다. 그럼 3번 내용 중에 TXT 레코드가 나오 부분에서 복사를 클릭하여 줍니다.
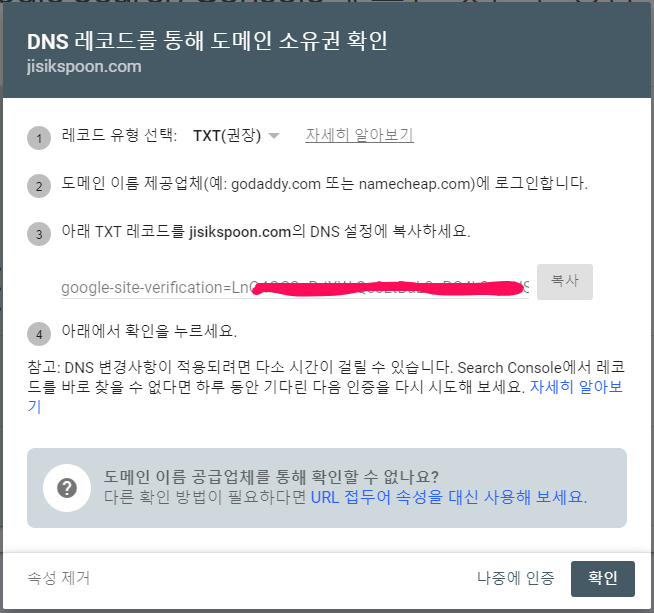
4. DNS 레코드 관리에서 추가하기
자신이 구매했던 도메인 호스팅 업체 사이트를 접속하여 줍니다. 필자의 경우 hosting.kr에서 구매하였기 때문에 그 기준으로 설명 드리면 나의 서비스 → 도메인 관리 → 도메인 사이트 클릭 → 네임서버/DNS 탭에 들어가시면 아래와 같이 DNS 레코드 관리 화면을 볼 수 있습니다. 레코드 추가를 하시고 복사 했던 값을 TXT 유형에 붙여 넣기 해준 후에 체크 버튼 클릭하여 줍니다.
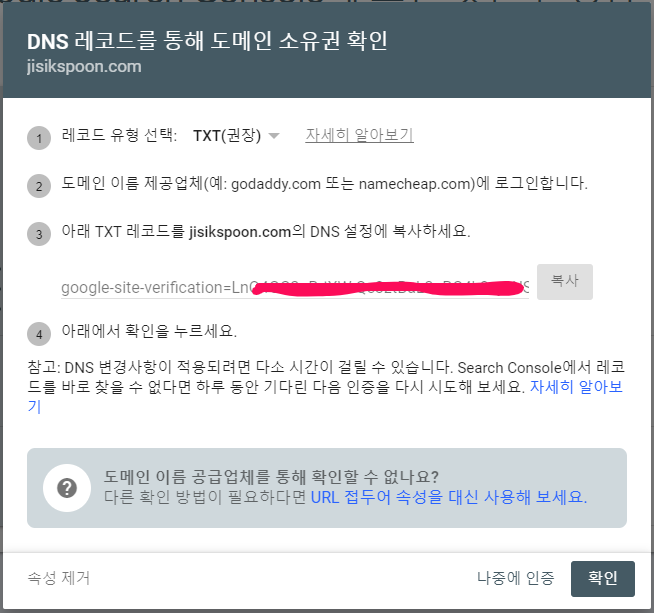
5. 소유권 확인
구글 서치 콘솔 화면으로 다시 돌아 와서 최종 확인 버튼을 클릭하여 줍니다. 아래와 같이 최종 소유권 확인이 완료 되었습니다. 완료를 클릭합니다.
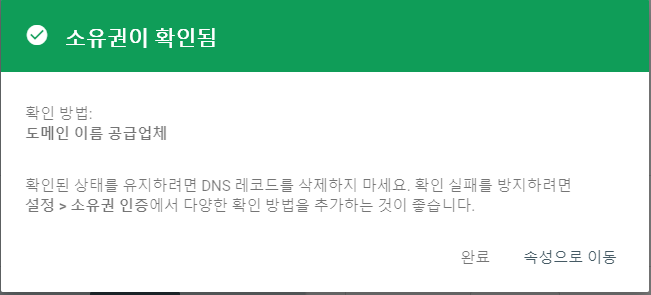
6. sitemap과 rss 추가하기
구글 서치 콘솔 메인 화면으로 들어오셨으면 사이드바에 있는 sitemaps 클릭합니다.
새 사이트 맵 추가에서 https://도메인 주소/rss 입력한 후 제출 버튼 클릭합니다.
그리고 https://도메인 주소/sitemap 입력도 해 준 후에 제출 버튼 클릭합니다.
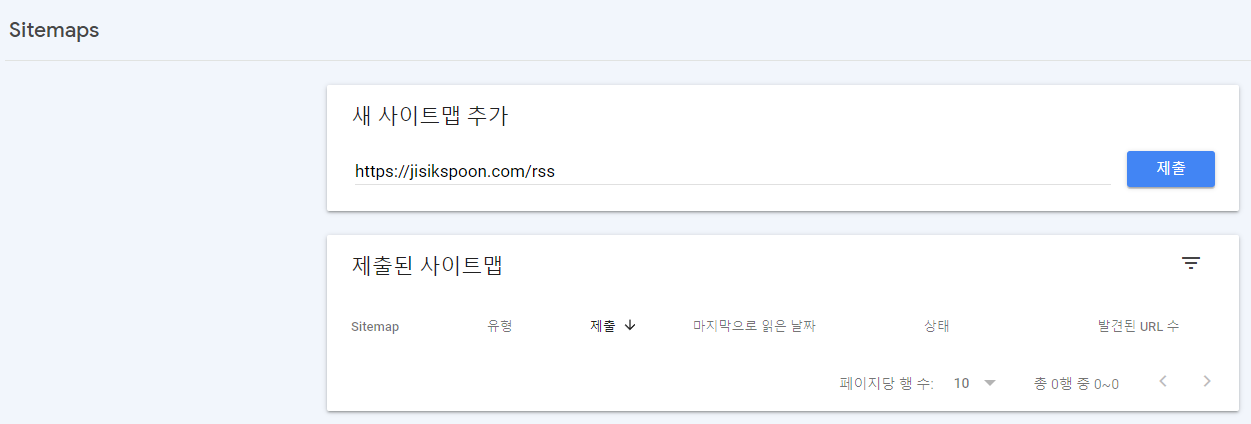
2가지 제출 완료하셨으며 상태란에 보면 "가져올 수 없음" 이 발생할 수 있는데 다시 새로 고침 해주시면 "성공"으로 바뀌게 됩니다.
'블로그 지식' 카테고리의 다른 글
| 티스토리 블로그 구글 애드센스 신청 방법 및 승인 팁 (0) | 2023.01.03 |
|---|---|
| 티스토리 블로그 이미지 서명(워터마크) 적용 방법 (0) | 2023.01.02 |
| 티스토리 블로그 꾸미기 - 소제목 서식 변경 (0) | 2023.01.01 |
| 구글 메타 태그 재 확인 방법 (0) | 2022.12.31 |
| 티스토리 블로그 사진 첨부 시 체크 사항 (0) | 2022.12.28 |




댓글