윈도우 11 무료 설치법, USB 하나로 끝내는 꿀팁!
요즘 노트북이나 데스크탑 구매할 때 윈도우 미설치 제품이 훨씬 저렴하다는 사실, 알고 계셨나요? 윈도우가 설치되어 있지 않다고 해서 걱정할 필요 없습니다. 마이크로소프트에서는 누구나 무료로 윈도우 설치 파일을 받을 수 있도록 제공하고 있기 때문이죠.

즉, 설치 방법만 안다면 누구나 정품 설치 없이도 윈도우를 사용할 수 있고, 윈도우 설치비 20만 원 이상의 비용을 아낄 수 있는 셈이에요.
설치 준비부터 USB 부팅까지 소개
1. 설치 준비물 – USB 하나면 충분해요
윈도우 설치를 위해 준비할 것은 단 하나, 바로 8GB 이상의 USB입니다.
⚠️ 주의: USB 속 데이터는 설치 파일을 만들 때 전부 삭제되므로 빈 USB를 사용하는 것이 좋아요.
또한 설치하려는 기기가 USB 3.0을 지원한다면 속도가 약 10배 빠른 USB 3.0 제품을 추천드려요. 참고로 USB 포트 단자가 파란색이라면 3.0입니다. 가격 차이도 크지 않으니 참고하세요!
2. 마이크로소프트 공식 홈페이지에서 설치 파일 받기
먼저 USB를 기존에 사용 중인 PC에 꽂고, 아래 마이크로소프트 공식 홈페이지에서 윈도우 설치 도구를 다운로드해주세요.
https://www.microsoft.com/ko-kr
Microsoft – AI, 클라우드, 생산성, 컴퓨팅, 게임, 앱
가정용 또는 비즈니스용 Microsoft 제품과 서비스를 살펴보세요. Microsoft 365, Copilot, Teams, Xbox, Windows, Azure, Surface 등을 쇼핑하세요.
www.microsoft.com
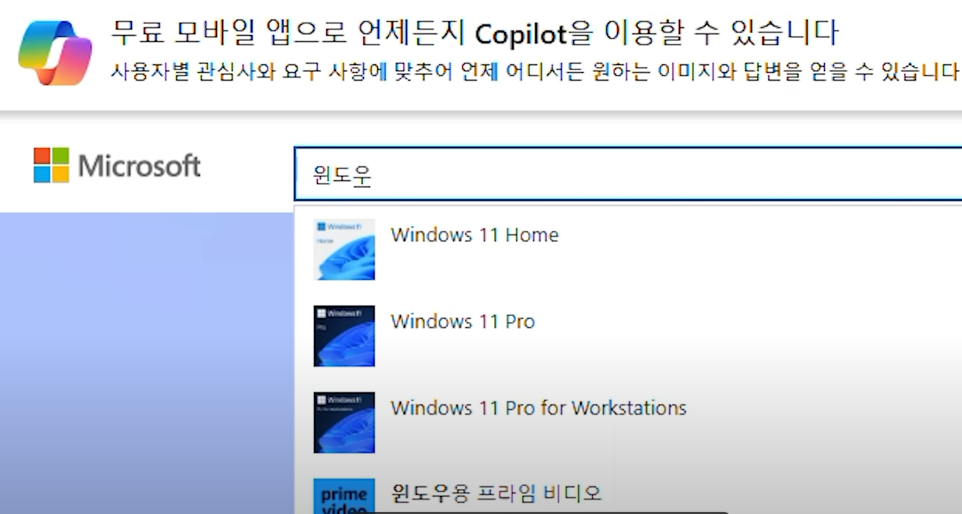

윈도우를 검색한 후, Windows 11 다운로드 클릭합니다.

"설치 미디어 만들기" 항목에서 지금 다운로드 버튼을 클릭하면, 설치 프로그램 파일이 내려받아집니다.

간혹 백신 프로그램으로 인해 다운로드 오류가 발생할 수 있는데요. 이럴 땐 잠시 V3이나 알백신 프로그램을 비활성화하면 대부분 해결돼요.
3. 부팅 USB 만들기 – 단계별 설명



설치 파일이 다운로드되면, 실행 후 사용 조건 동의 > USB 플래시 드라이브 선택 > 진행을 누르기만 하면 됩니다. 그러면 자동으로 USB에 설치용 윈도우가 담기게 되죠.


이제 이 USB 하나만 있으면 어떤 컴퓨터든 윈도우를 설치할 준비 완료입니다! 🙌
4. 새 PC에 윈도우 설치하기
윈도우가 설치되지 않은 새 PC나 노트북에 아까 만든 USB를 꽂고 전원을 켜면, 브랜드 로고만 보이는 화면이 나타날 거예요.
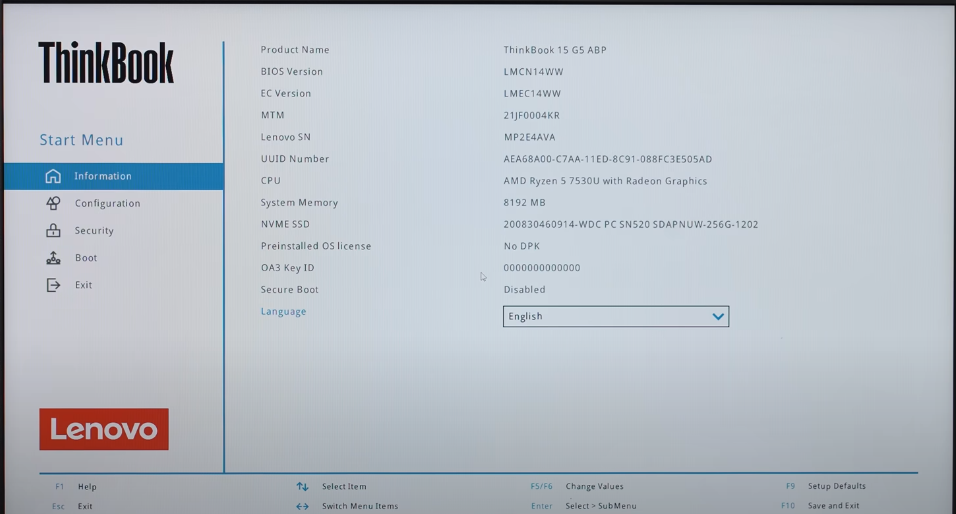

이때 부트 메뉴 진입 단축키를 눌러야 합니다. 제조사마다 다르지만 대부분 F2, F12, ESC, DEL 중 하나예요.

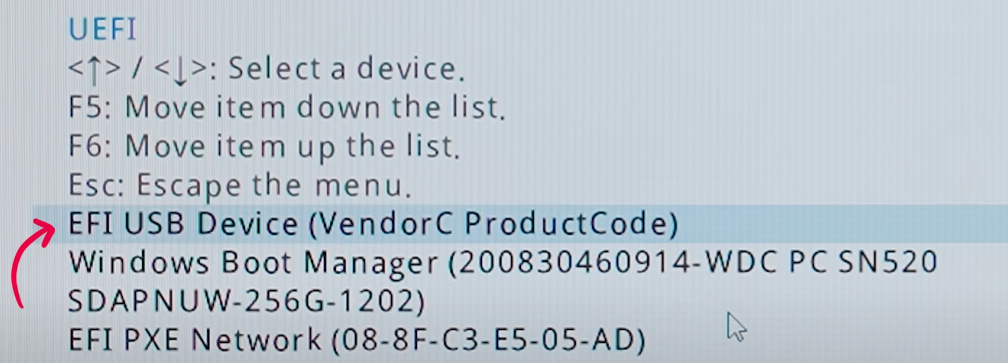
UEFI 또는 Boot Options 메뉴를 찾아서 USB를 최우선으로 설정해 주세요. 방향키와 F5, F6 키로 순서를 조정할 수 있고, 저장은 F10입니다.


부트 순서가 설정되면 자동으로 윈도우 설치 화면으로 넘어갑니다. 언어와 키보드 설정은 그대로 다음, 설치 동의에도 체크 후 다음,

제품 키 입력 화면에서는 "제품 키 없음"을 선택하세요.


운영체제 선택 창에서는 일반적으로 Windows 11 Home을 선택하시면 됩니다. 그다음 할당되지 않은 드라이브를 선택해 설치를 진행하면 돼요.
5. 인터넷 없이 설치하는 비밀 꿀팁


설치 완료 후 부팅하면 윈도우 설정만 남았어요. 국가, 키보드 레이아웃 설정은 다음이나 건너뛰기를 눌러주시면 됩니다.

윈도우 11은 설치 중 인터넷 연결을 요구하는데요, 혹시 랜선이 없거나 Wi-Fi 연결이 어려운 환경이라면?

💡 이때는 키보드에서 Shift + F10을 눌러 명령 프롬프트 창을 열고, 아래 명령어를 입력하세요:
OOBE\BYPASSNRO
입력 후 엔터를 누르면 PC가 재부팅되고, 인터넷 없이도 설치를 진행할 수 있어요.

이후에는 "인터넷이 연결되어 있지 않음" 항목을 선택하면 됩니다.
마무리 정리 및 제한 사항
이렇게 설치한 윈도우는 기본적인 기능을 사용하는 데 전혀 문제가 없지만, 정품 인증을 하지 않으면 몇 가지 제약이 생깁니다.
- 바탕화면 배경, 색상, 테마 등 개인 설정 기능 비활성화
- 우측 하단에 "Windows 정품 인증" 워터마크 표시
- 일부 업데이트가 지연 적용될 수 있음
보안에는 큰 영향이 없지만, 완전한 기능을 원하신다면 추후 정품 인증을 받는 것을 고려해보셔도 좋아요.
마무리 꿀팁 & 주의사항

설치가 모두 끝났다면 부트 메뉴로 다시 들어가 부팅 순서를 원래대로 복원해주세요. 이를 잊으면 매번 USB로 부팅될 수 있어요.
또한 설치 후 네트워크 설정, 사용자 이름, 비밀번호 설정 등을 마치면 사용 준비가 완료됩니다 🎉
이처럼 누구나 쉽게 따라 할 수 있는 윈도우 11 무료 설치 방법!
PC를 처음 다뤄보시는 분들도 걱정하지 마세요. 하나하나 따라 하시면 어렵지 않게 윈도우를 설치할 수 있답니다 😉
[함께 읽으면 좋은 글 더보기]
노트북 구매 꿀팁 4가지, 이건 꼭 알고 구매!
노트북 추천 구매 꿀팁 4가지신학기나 취업 시즌이 되면 노트북을 새로 장만하려는 사람들이 많아집니다. 그런데 수많은 제품 중에서 어떤 노트북을 사야 할지 고민되죠? 🤔 심지어 제대로 알
jisikspoon.com
'IT 지식' 카테고리의 다른 글
| 유튜브 프리미엄 할인 받는 방법, 겜스고 가입! (0) | 2025.05.18 |
|---|---|
| 갤럭시 워치 꿀팁 기능 추천 TOP4, 이건 꼭 써보세요! (0) | 2025.05.06 |
| 갤럭시 G폴드 디자인 및 가격 정보 등 총 정리! (0) | 2025.04.24 |
| 갤럭시 S25 엣지 출시일, 디자인, 스펙 최신 정보 총 정리 (0) | 2025.04.18 |
| 갤럭시 워치를 쓰는 이유 3가지, 활용 방법! (0) | 2025.04.13 |




댓글